Bluvalt Linux Servers are accessible only through Keypair. This document will help you to understand, how to access a linux machine from Microsoft Windows clients using a Keypair.
Assumptions
- You have subscribed to Bluvalt Cloud. If not, Get a subscription from here
- You have setup your vDC. If you dont know how to, these Videos will help.
- Create a Keypair and save to your Computer
Download Putty & Puttygen
Download the Files from Here. You can download Portable Execution file.
Create PPK file from PEM
- Open puttygen
- Under Type of key to generate, choose RSA.

If you’re using an older version of PuTTYgen, choose SSH-2 RSA.
- Choose Load. By default, PuTTYgen displays only files with the extension .ppk. To locate your .pem file, select the option to display files of all types.

- Choose Save private key to save the key in the format that PuTTY can use. PuTTYgen displays a warning about saving the key without a passphrase. Choose Yes.
A passphrase on a private key is an extra layer of protection, so even if your private key is discovered, it cannot be used without the passphrase. The downside to using a passphrase is that it makes automation harder because human intervention is needed to log on to an instance, or copy files to an instance.
- Specify the same name for the key that you used for the key pair (for example, my-key-pair). PuTTY automatically adds the .ppk file extension.
- Your private key is now in the correct format for use with PuTTY. You can now connect to your instance using PuTTY’s SSH client.
Access the VM using Putty
- Open Putty
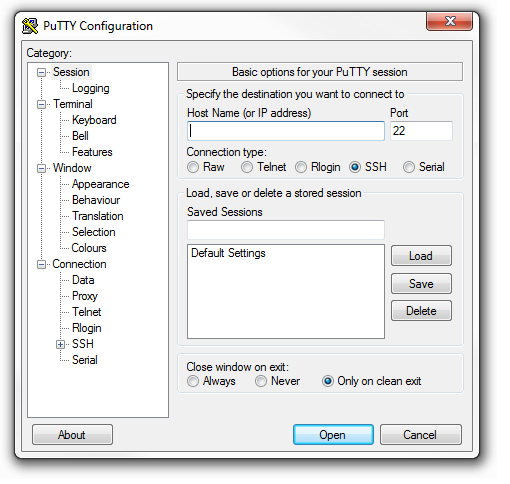
- Write the Floating IP of the virtual server in to
Hostname Field - Click on the
+sign on the Left pane associated toSSH

- Choose the converted PPK file. If this is the first time you have connected to this instance, PuTTY displays a security alert dialog box that asks whether you trust the host you are connecting to.
- (Optional) Verify that the fingerprint in the security alert dialog box matches the fingerprint that you previously obtained in step 1. If these fingerprints don’t match, someone might be attempting a “man-in-the-middle” attack. If they match, continue to the next step.
- Choose Yes. A window opens and asks for the user name. For default username, refer this Link.
- Once you enter the user name you can see the console.
If you specified a passphrase when you converted your private key to PuTTY’s format, you must provide that passphrase when you log in to the instance.